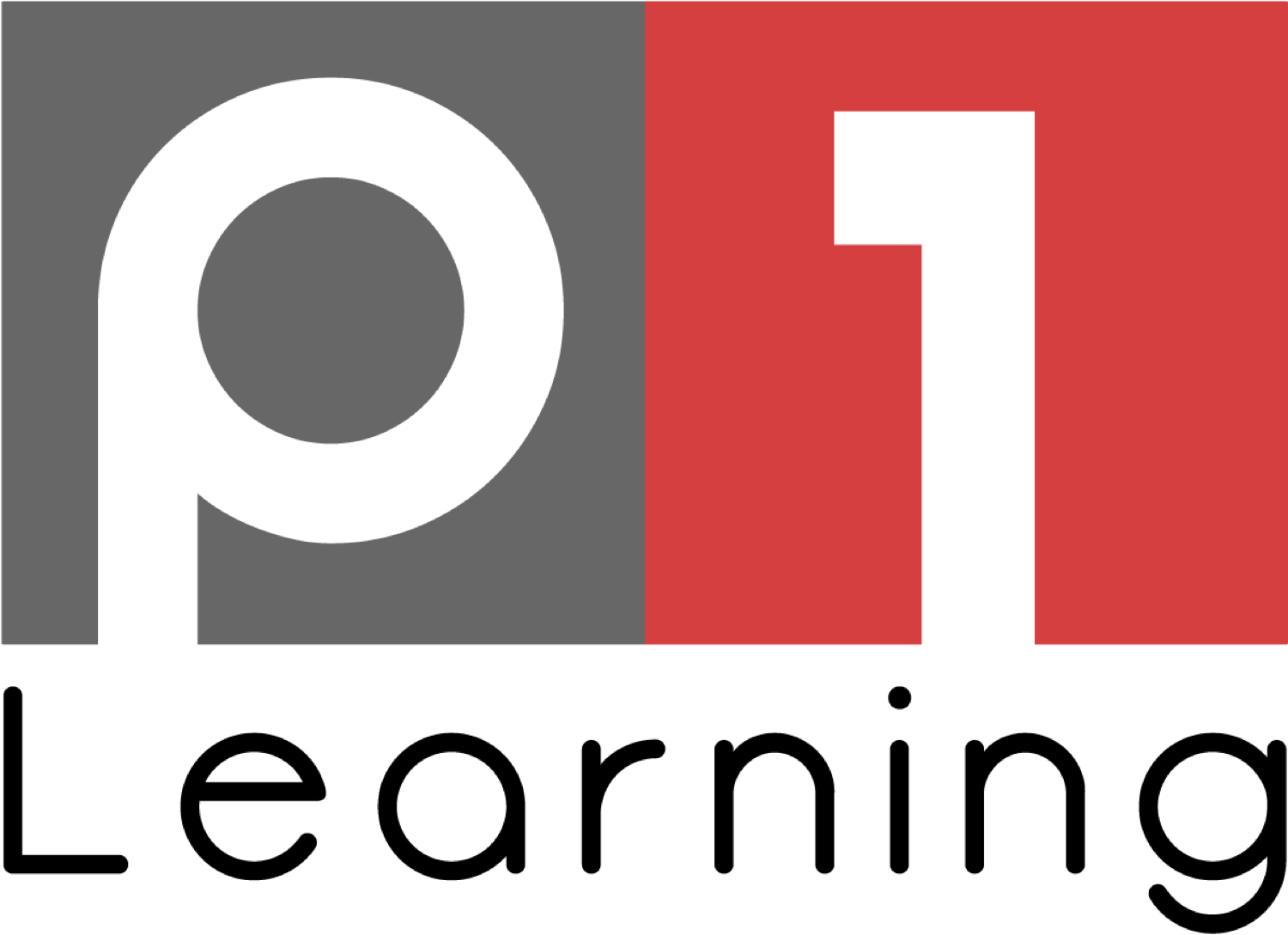We Love To Socialize
Give us a call at 888-944-9377, check out our FAQ’s, or fill in your information below and we’ll be happy to reach out to see how we can help.
Mailing Address
P.O. Box 340
Hays, KS 67601
Contact Us
support@p1learning.com
(888) 944-9377
Hours of Operation
M-F: 8am – 5pm (Central)
S-S: Closed
Send Us A Message
Interested in driving growth? Have a general question? We’re just an email away.
Frequently Asked Questions
How do I add a new employee to our account?
Is your access to the training platform provided by your company?
Campus administrators are able to grant new employees access to their training platform. Log in to the platform and click the Members dropdown in the menu on the left side of the screen. Then click View all. Click +New User and enter their email address. Once Create User is clicked, the new employee will receive a confirmation email from support@thinkzoom.com. Once the user has been created, administrators can add more information to the profile of new employees by finding their name in the member list and clicking on the pencil icon in that row.
If you do not have administration access, please click here to let us know the first and last name of the user/employee and our support team can help.
Is your access to the training platform provided by an association?
If you are with an association, click here to let us know the first and last name of your new hire, their email address, and their skill level and we’ll suggest a training curriculum to help them get started.
Can you help me reset my password?
To reset your password, go to the login page of your training platform. Click the Reset Password link towards the bottom of the page, enter your username, and click Submit. You will then receive an email from support@thinkzoom.com. Follow the instructions in this email to reset your password.
Where are my required training courses?
To find your required courses, log in to the training platform and look for the Required section on the main dashboard.
What if a course shows that I'm past due?
Occasionally, you may receive an overdue notice by email from support@thinkzoom.com or see an overdue course in the training platform. In this case, you have missed a deadline established by your organization to complete a particular training course. Log into your account and search for the specific course. Watch the course and take the exam to remove the overdue notice.
How do I confirm my training account?
Once a user has been added to the training platform they will receive an email from support@thinkzoom.com with the subject line, “Welcome to Your Thinkzoom Account.” This email should be used to confirm their account.
If a user needs their confirmation email resent, they should go to their training platform’s login page, click the Confirm Email link towards the bottom of the page, enter their username, and click Resend Confirmation Email.
How do I access the training courses?
Log in to the training platform and click Groups in the menu bar on the left side of the screen. Here you will find predetermined curriculums to guide you. These course groupings are titled according to topic. To find other topics and training courses, use the search bar at the top of the screen.
How do I run a training report?
As a manager, you can follow the training progress of your team by logging in to the training platform and clicking the Reports dropdown in the menu on the left side of the screen. Then, click Create a Report and enter the criteria you would like applied.
Please note: Depending on the amount of data, it may take several minutes for a report to generate. Once a report has finished processing, you will receive an email notification from support@thinkzoom.com. Completed reports can also be accessed by clicking the Reports dropdown then View Reports in the menu on the left side of the screen.
Can I share training videos with others?
Yes! A training course can be shared with anyone who has access to your training platform. While viewing a course, click the Share button underneath the course video. Type the name or email address of the user you would like to recommend to watch the course. You can share the course with multiple users at the same time.